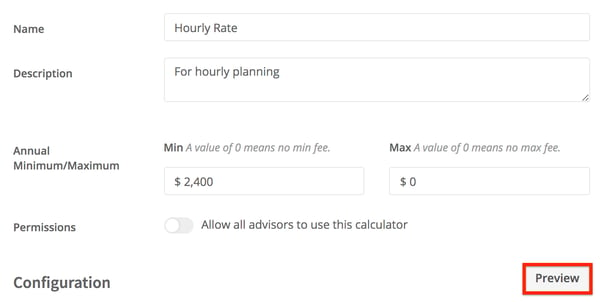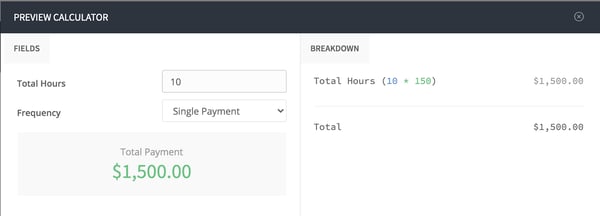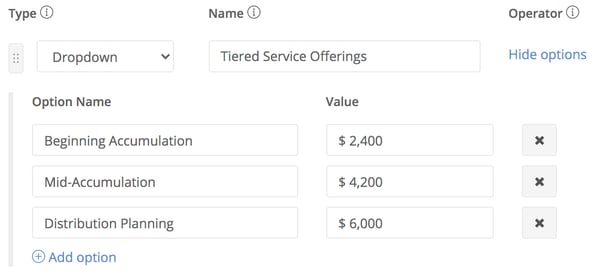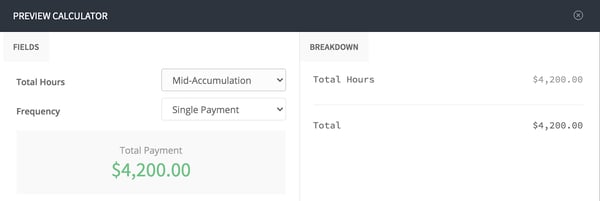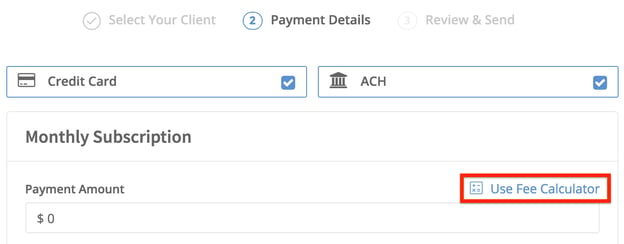Once you determine the best method for calculating fees, the next step is actually calculating fees for each client. Fee calculations can vary greatly, from basic flat fees to complexity based fees. However you’re getting there, our Fee Calculator makes it easy to enter payment amounts accurately every time.
CREATING A FEE CALCULATOR
In your left sidebar, under the Tools heading, select Fee Calculator. Click New Calculator in the top right corner.
TIPS FOR CREATING A FEE CALCULATOR
Set minimum and maximum fees
If you determine all of your clients need to pay at least $1,000/year for you to be fairly compensated for your value, you can set a minimum to ensure that’s the lowest amount a client will be charged. The same works for maximums. Both of these are optional of course.
Enter dollar amounts as annual figures
When you send out a subscription with recurring payments, AdvicePay will automatically calculate the correct amount based on the frequency you choose.
Use Preview when building your calculator
This allows you to test your calculator as you’re creating it. Users have expressed this is one of the most helpful features when they’re learning how to use the tool.
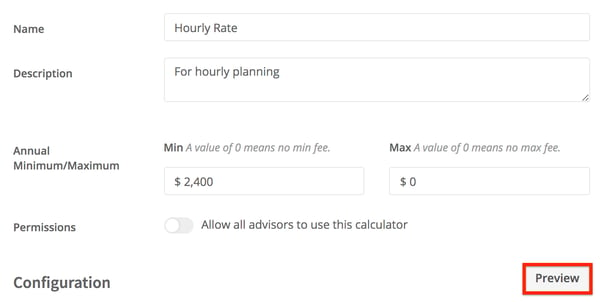
Using one of AdvicePay’s template is a great place to start!
AdvicePay has four fee calculator templates built in! You can learn more about our different templates in our article, Fee Calculator Templates: Setup Guide. The four templates are:
- Income + Net Worth
- Complexity Based
- Complexity + % of Assets
- Flat Subscription
COMMON TEMPLATES TO CREATE FROM SCRATCH
Hourly Templates
To create an hourly template:
- Click New Calculator (top right) > Start from Scratch
- Add Variable
- Type: Number
- Name: Total Hours
- Operator: Multiplication (X)
- Quantity: Your Hourly Charge

3. Use Preview to test you calculator while creating it.
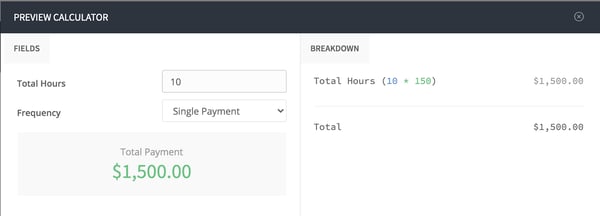
Tiered Services Templates
To create a tiered services template:
- Click New Calculator (top right) > Start from Scratch
- Add Variable
- Type: Dropdown
- Name: Tiered Service Offerings
- Click Add Option
- Option Name: Tier 1 Name
- Value: Annual Cost of Tier
- Click Add Option
- Option Name: Tier 2 Name
- Value: Annual Cost of Tier
- Continue until all tiers are added
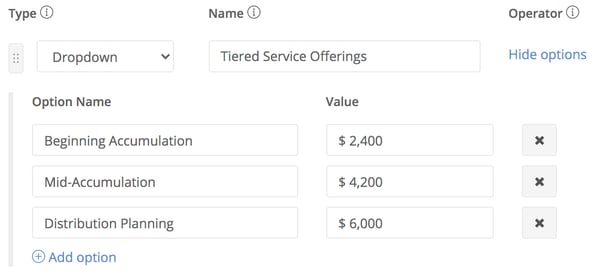
3. Use Preview to test you calculator while creating it.
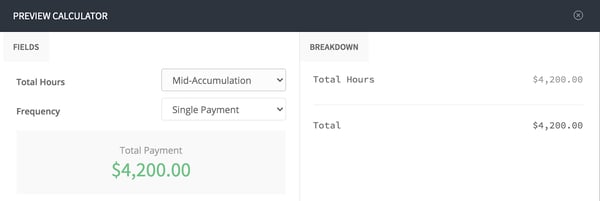
USING YOUR FEE CALCULATOR WHEN SENDING PAYMENT REQUESTS
As you’re sending payment requests, you can use your fee calculators on the fly. On the Payment Details screen, select Use Fee Calculator.
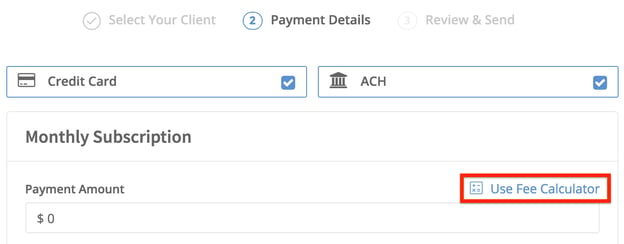
No matter how you determine fees, you can build a fee calculator to ensure you’re able to quickly and accurately enter payment amounts. If you have any questions on building a calculator, please reach out to our wonderful team of Happiness Heroes at support@advicepay.com.
Honor is AdvicePay’s Product Owner. With a passion for innovation and a keen eye for market trends, Honor is at the forefront of driving product development and ensuring customer satisfaction. Having worked in the financial industry for over five years, Honor has honed a versatile skill set that combines technical expertise with a deep understanding of industry needs. When she’s not helping bridge the gap between our product development and strategy, you can find Honor running, cooking, and exploring National Parks with her family.