Many advisors can be reluctant to transition to electronic signatures -- nothing is as satisfying as scribbling your signature at the end of a document. However, making the transition to electronic signatures increases your efficiency, streamlines processes, and makes it easier to onboard new clients.
AdvicePay has made the eSigning process streamlined, intuitive, and now the integration is FREE! Powered by Dropbox Sign, our eSignature integration allows you get your client agreement signed and get paid all in one, easy workflow.
We have compiled our top 5 eSignature tips to help you get started using eSignature in AdvicePay, check them out below.
Top 5 eSignature Tips
1. Know the difference between “Me (Now)” and “AdvicePay (when sending)”
When selecting who fills out a given field, you have the option to pick one of your signers, “Me (Now),” or “AdvicePay (when sending).” While the last two are both useful for saving time, they function quite differently.
Me (Now): the value you enter in this field will be the same across all of your contracts. This is primarily useful for hard-coding dates, dollar amounts, etc. that should be consistent with your entire clientele. This value cannot be changed once the template has been sent out for contract. Additionally, we don’t recommend that you use Me (Now) for your signature, because it doesn’t count as signing the contract unless it’s signed during/after the contract was sent!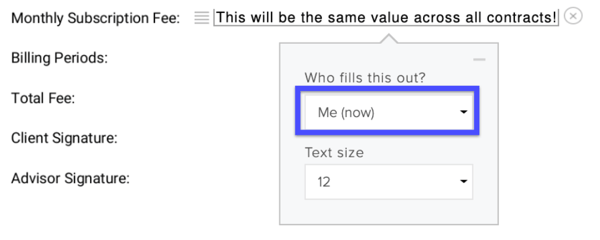
AdvicePay (when sending): you can use this option to create automatically-populated and unique values for each of your clients. This is primarily useful for filling in the invoice/subscription amounts in your contracts, as this often varies from client-to-client. The idea is to be able to use the same contract for each of your clients, even if they have unique information! Just keep in mind that any invoice-based fields can only be filled in if the contract is being sent with a payment request.
*How to use “AdvicePay (when sending)” to use the same template for all clients!
AdvicePay can automatically fill in the following values when the contract is sent:
• The name of any signer -- e.g. Client Name, Advisor Name
• Advisor Signature -- even if the advisor isn’t a user role on the contract!
• Invoice Amount -- if sending the contract with a subscription or one-time invoice
• Invoice Frequency -- if sending the contract with a subscription, this would be monthly, quarterly, or semi-annually
• Upfront Invoice Amount -- if sending the contract with a subscription with an upfront fee, the upfront fee gets populated here!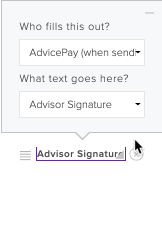
2. Use Signing Order
You can use our Signing Order feature to make sure your contract gets signed in -- you guessed it -- a specific order. Not only does it prevent your clients from signing the contract before all of its pertinent information has been entered, but it also refrains from notifying them that they have a contract to sign until it’s their turn. We’re pretty big fans of it over here.
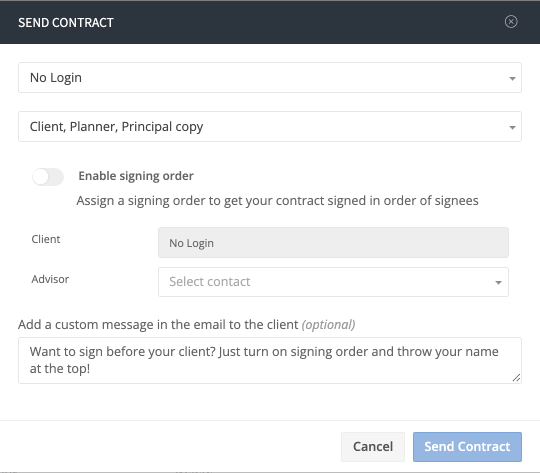
3. Add multiple documents to one Template
If you have multiple contracts that your clients need to sign, you can send them all in one template! This way, you can easily take care of all necessary signatures in one fell swoop.
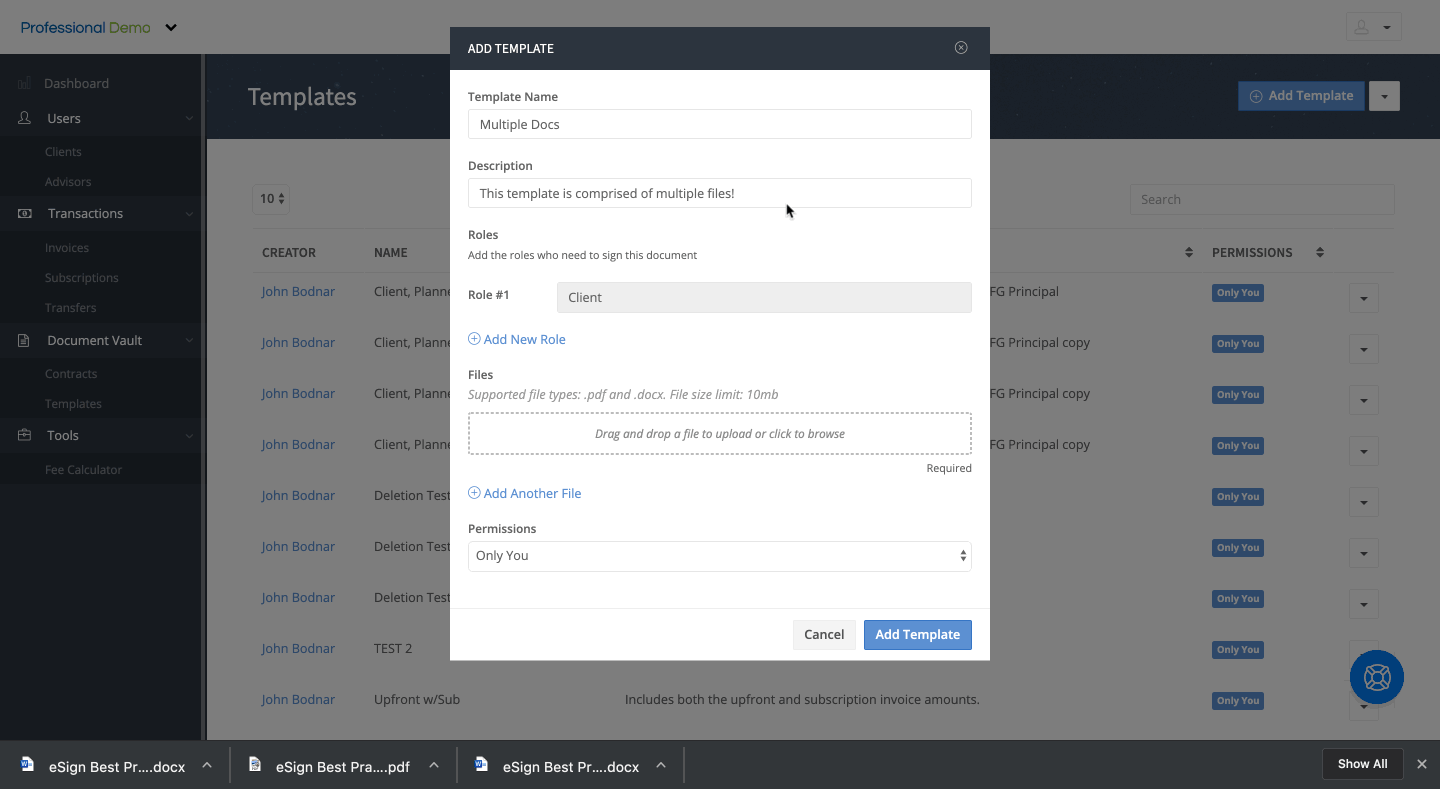
4. Send Reminders to those who haven’t signed yet
You have the option to send an email reminder to anyone who hasn’t finished signing a particular contract! This is a great way to make sure that the contract doesn’t get lost in a signer’s inbox. To do so, you can head over to Contracts, click the dropdown next to the desired contract, and click Send Reminder. This will only send an email to those who haven’t signed, so you don’t have to worry about bothering anybody who has completed their portion!
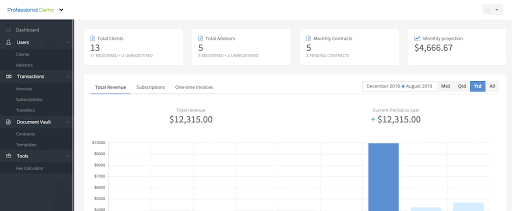
5. Receive email notifications each time a contract is signed, and when it’s complete
To receive a notification email each time a signee completes their signature, as well as a notice when all signatures have been obtained, go to Account Settings > Emails & Notifications > Advisor Notifications and toggle Contract Signed to on.
Add the eSignature upgrade for free.
Simply log in to your AdvicePay account, select “eSignature,” then click on “Enable eSignature.” That’s it! eSignature is available with AdvicePay Professional and Enterprise.
Have more questions about eSignature?
Check out this HelpDesk article.
Share this
You May Also Like
These Related Stories
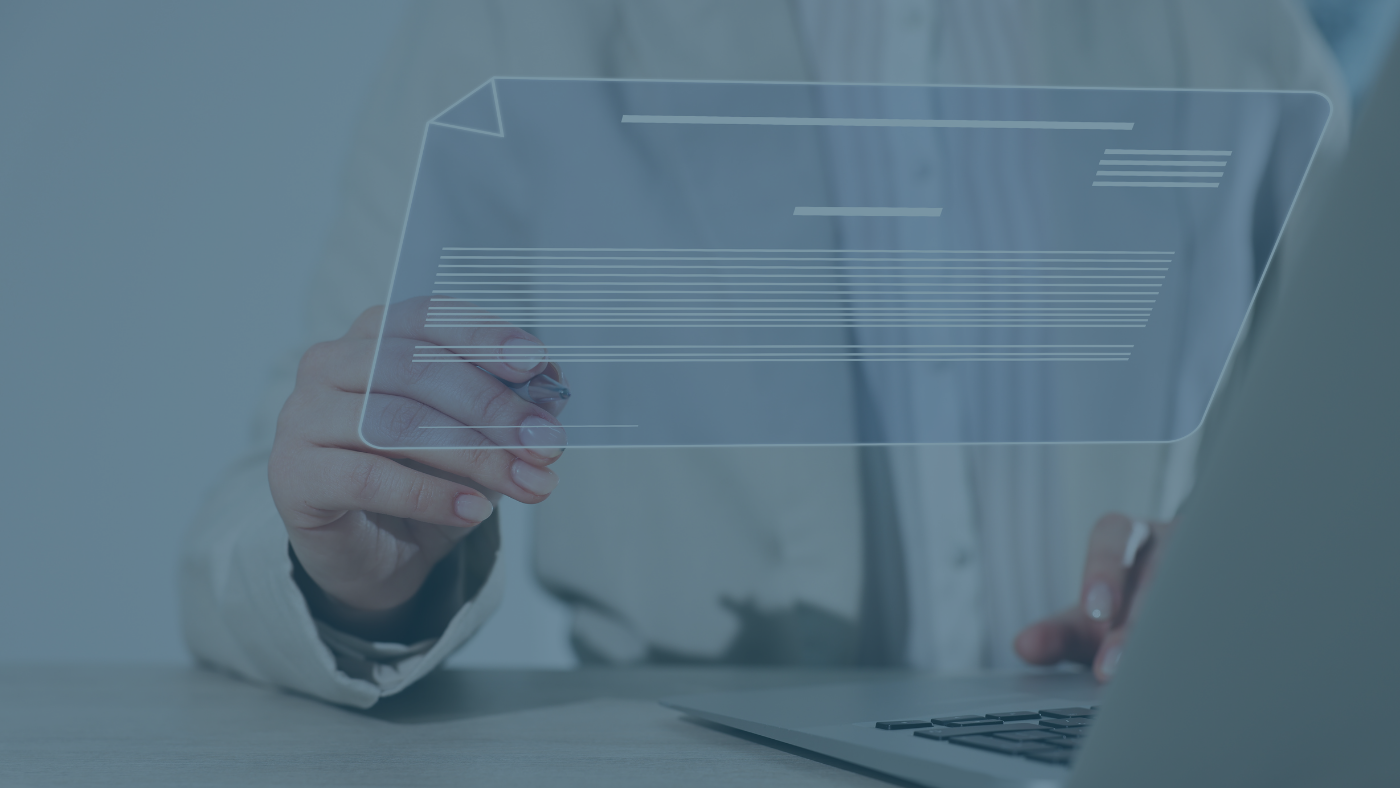
How to be AdvicePay Happy: eSignature Tips

New Feature Release: eSignature Upgrades



No Comments Yet
Let us know what you think